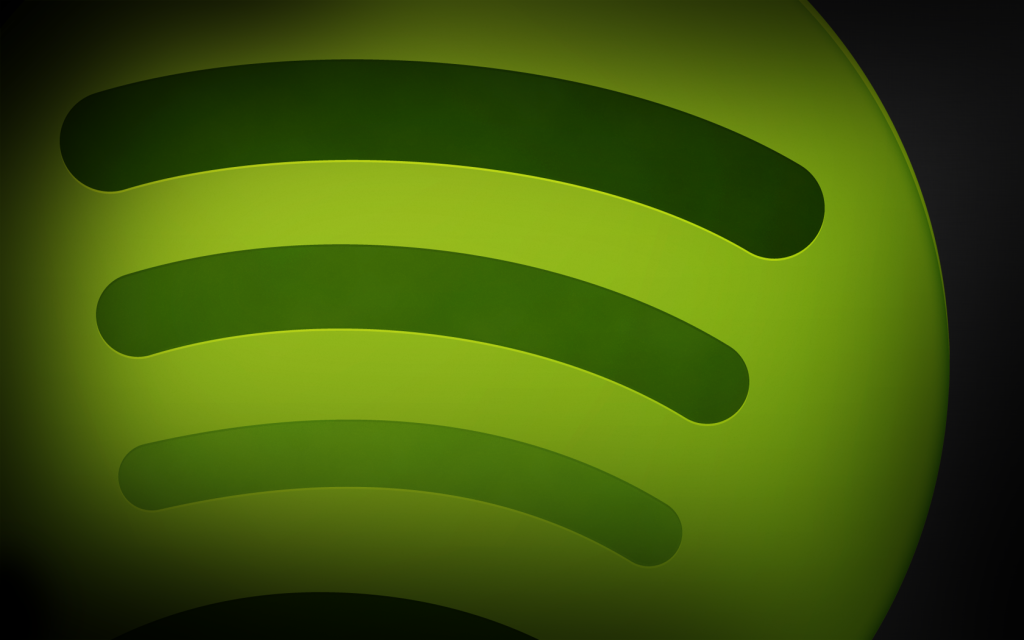
Ya hemos dicho anteriormente que el valor de un sistema operativo viene dado, en parte, por lo que podamos hacer con él, o más concretamente con las aplicaciones que tengamos instaladas.
Para mí hay una serie de aplicaciones que tengo instaladas en todos mis equipos, como pueden ser VLC, NetBeans, SublimeText o Spotify, entre otras.
En esta ocasión vamos a ver como realizar la instalación de Spotify, el cliente más usado para escuchar música online.
Debo aclarar que esta vez sí que vamos a tener que hacer uso de la consola de linux, esa pantalla negra en la que debemos escribir las órdenes que queramos ejecutar, aunque será algo muy somero y rápido.
Bueno empecemos, lo primero y más importante, podríamos pensar, es descargar el programa. Desafortunadamente no hay un instalador para nuestro sistema operativo, por lo que debemos dirigirnos a la propia página de spotify, concretamente https://www.spotify.com/es/download/other/, y nos deplazamos abajo hasta el enlace de Linux, en el cual pinchamos.
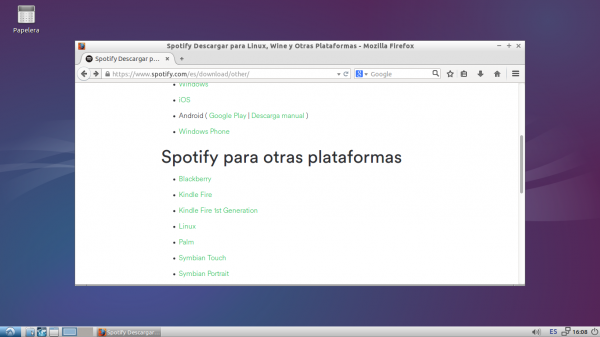
Nos aparecerá la siguiente pantalla:
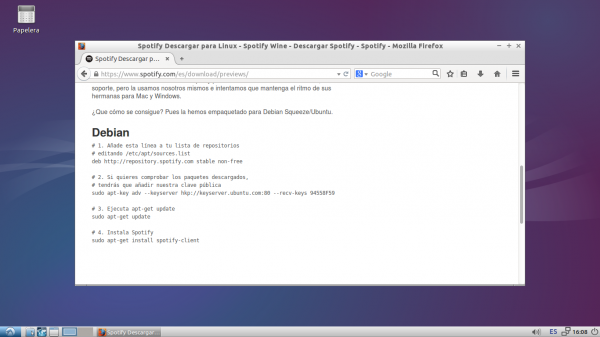
Básicamente lo que está diciendo la página son los pasos para realizar la instalación del cliente de Spotify, aunque para alguien que no haya tocado nunca un sistema Linux puede parecerle extraño y dificil.
Lo que haremos primero será abrir la consola para poder hacer el paso 1 y el paso 2 de lo que dice la web, puesto que los 2 pasos restantes los haremos con Synaptic. Para esto debemos abrir Menú, Accesorios y LXTerminal.
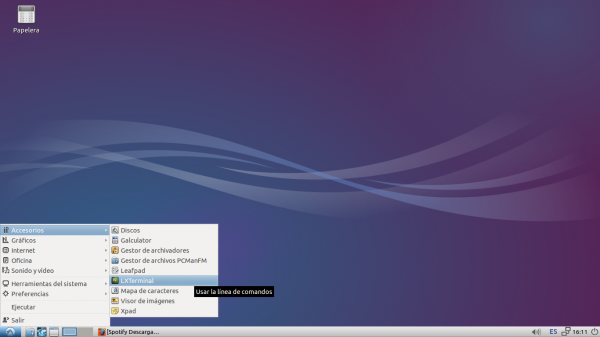
Ahora nos deberá aparecer la consola, y lo unico que debemos hacer es escribir:
sudo nano /etc/apt/sources.list
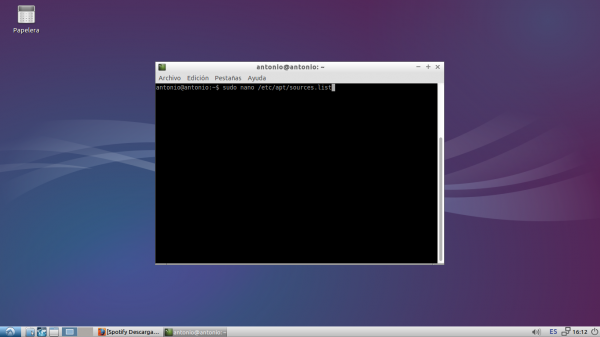 y presionamos Enter.
y presionamos Enter.
Lo que estamos haciendo con esta instrucción es ejecutar 2 comandos. sudo se refiere a "superuser do", algo así como "el administrador es el que hace esto". Después viene el comando nano, que no es más que un editor de texto. En vez de nano, que es un editor para consola, podríamos haber usado leafpad o gedit, que son editores gráficos. La tercera parte indica donde se encuentra el fichero que vamos a editar.
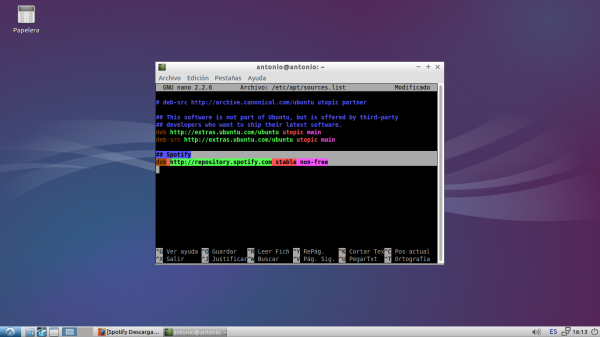
Lo único que debemos hacer es ubicarnos al final del fichero y copiar del navegador la línea
deb http://repository.spotify.com stable non-free
El segundo paso consiste en importar la clave pública de la aplicación. Volvemos a repetir la acción anterior, es decir, en la consola pegamos la instrucción 2 y ejecutamos.y pegarla en el documento tal como se ve en la imágen anterior. En cuanto esté pegada esta instrucción, que es la que indica el servidor donde está alojado el programa que queremos, debemos guardar el fichero con la combinación de teclas Control + o y, después, para salir Control + x.
sudo apt-key adv --keyserver hkp://keyserver.ubuntu.com:80 --recv-keys 94558F59
Si deseas saber algo más sobre qué es eso de la clave, el por qué se usa y por qué Linux es un poco más seguro que otros sistemas operativos, te recomiendo leer esta entrada.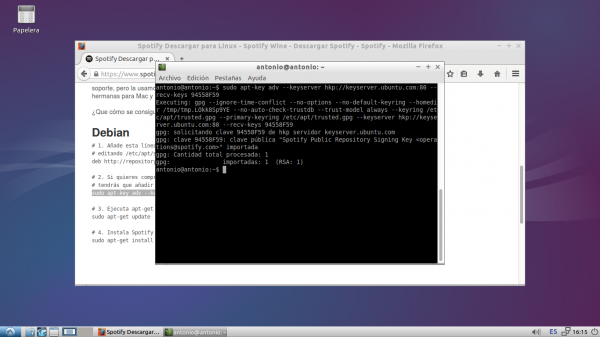
Bueno, la parte más complicada del trabajo está hecha. Ahora solo nos queda entrar en Synaptic como ya vimos en anteriores artículos y buscar el Cliente de Spotify. Eso sí, dato importante, primero debemos presionar el botón Recargar, para así recoger la información del servidor o repositorio donde se encuentra el programa.
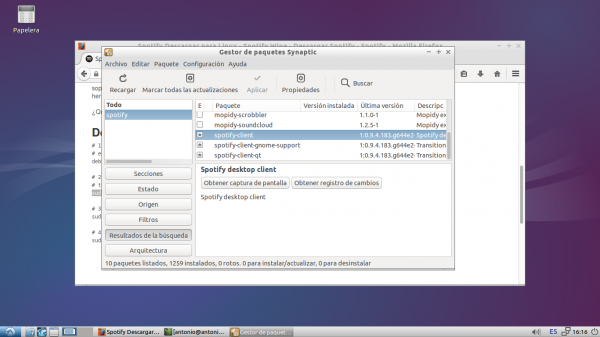
Una vez instalado solo nos queda inicializarlo, registrarnos con nuestra cuenta y escuchar música.
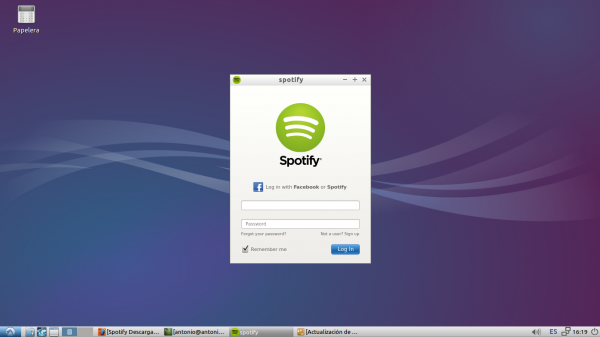
Pd: artículo desarrollado mientras sonaba
http://open.spotify.com/user/ramireztorres/playlist/58s72xJZ1ntx0YVvLNaXXe
Instalación de Spotify y primeros pasos con la terrible consola escrito por Antonio Ramirez está protegido por una licencia Creative Commons Atribución-NoComercial-SinDerivadas 4.0 Internacional
