
Muchas veces te habrás enfrentado con el siguiente problema: El típico familiar/cliente que no se acuerda de la contraseña que le ha puesto al ordenador y por lo tanto no puede usarlo. ¿Qué hacemos? ¡Formatear! pero si hacemos eso perdemos todos los documentos, fotos, videos, programas... y por supuesto no querrán que pase eso.
SOLUCIÓN: creamos un Pendrive de arranque con un Live de Ubuntu, de esta manera al ejecutar Ubuntu desde el Pen, podremos entrar en el ficheros de Windows y efectuar los cambios pertinentes.
NOTA IMPORTANTE: vamos a usar dos ordenadores 1º Ordenador con Ubuntu, de ahora en adelante (RASCA) y 2º Ordenador que perdió la contraseña, de ahora en adelante (PICA).
Paso 1: Crear Pendrive de Arranque
Crear un disco de arranque con un sistema operativo Live utilizando nuestro dispositivo de llave USB Flash (Pendrive). Haremos lo siguiente:
1. Iniciar (RASCA) con Ubuntu, y desde un programa editor de particiones (gparted, qtparted, fdisk, etc..., si no está instalado descargarlo), crear dos particiones en el Pendrive:
- La 1ª partición para almacenar archivos (Con esta partición podremos seguir utilizando la llave USB para almacenar archivos).
o Tamaño: 2 GB
o Sistema Archivos: FAT32
o Etiqueta: Datos.
- La 2ª partición para el crear el disco de arranque Live.
o Tamaño: 2 GB
o Sistema Archivos: EXT4
o Etiqueta: Ubuntu.
* los tamaños de las particiones son orientativos.
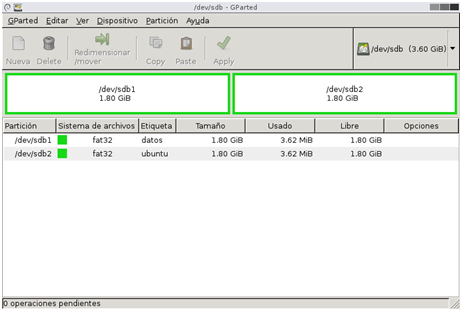
2. Desde (RASCA), crearemos el disco de arranque Live en el Pendrive.
- Sistema -> Administración -> Creador de Discos de Arranque
- Origen -> CD de Ubuntu -> imagen ISO
- Destino -> Partición 2 del dispositivo de llave USB Flash (sdb2)
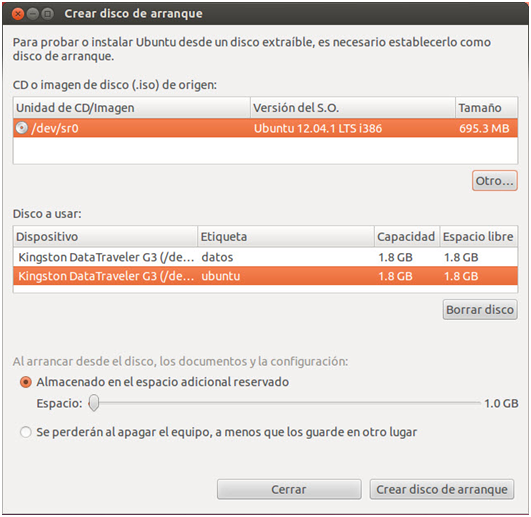
Paso 2: Arrancar el Ordenador (PICA) desde USB
1. Configurar la BIOS del ordenador para que arranque desde el pendrive.
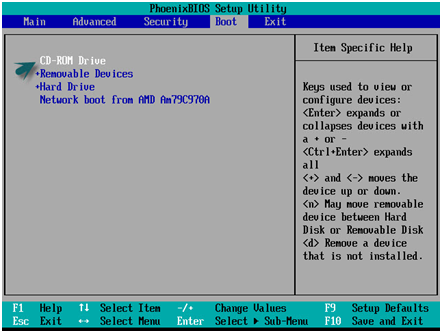
2. Con el disco de arranque Live en el dispositivo de llave USB Flash, iniciar (PICA) "Probar Ubuntu sin instalarlo.
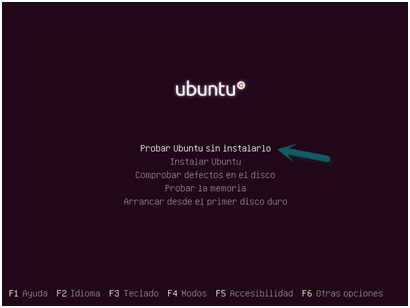
Paso 3: Modificar Windows desde Linux
1. Sustituir el fichero de accesibilidad para usuarios (StickyKeys), por el intérprete de comandos. (Ojo, no perder el fichero original, para restaurarlo al final)
- Abrir el explorador de archivos (menú lugares -> equipo)
- Seleccionar dentro el disco del Sistema operativo Windows.
- Abrir la carpeta \Windows\system32 (tarda un poco en mostrar los ficheros)
- Buscar el fichero sethc.exe, copiar y pegar en la misma carpeta -> crea sethc (copia).exe
- Eliminar sethc.exe
- Buscar el fichero cmd.exe, copiar y pegar en la misma carpeta -> crea cmd (copia).exe
- Renombrar cmd (copia).exe como sethc.exe
2. Apagar el equipo (PICA), y volverlo a iniciar sin la llave USB.
Paso 4: Modificar contraseña de Usuario
1. Después de iniciar Windows en (PICA), cuando pida la contraseña, provocar la ejecución de de accesibilidad para usuarios (StickyKeys), ejecutar desde línea de comandos la gestión de claves de usuarios y modificar el password de nuestro usuario:
- Cuando el SO pide la contraseña, pulsar 5 veces la tecla SHIFT.
- Se ejecuta la accesibilidad para usuarios, pero como lo hemos sustituido por cmd.exe, se abre la consola de comandos.
- Abrir la gestión de contraseñas de usuario, ejecutando “control userpasswords2”.
- En la nueva ventana, seleccionar el usuario a modificar la contraseña.
- Pulsar el botón “restablecer contraseña”.
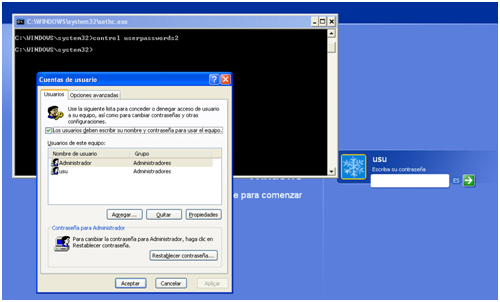
- Introducir 2 veces la nueva contraseña y pulsar Aceptar.
- En la ventana de gestión de contraseñas de cuentas de usuario pulsar Aceptar.
- Salir de la consola de comandos, ejecutando “exit”.
2. Cerrar todas las ventanas, y acceder al usuario con la nueva contraseña.
3. Apagar el SO del ordenador (PICA).
Paso 5: Restaurar los ficheros originales de Windows
1. Arrancar el ordenador (PICA) desde llave USB.
2. Restaurar el original del fichero de control de pulsaciones de tecla:
- Abrir el explorador de archivos (menú lugares -> equipo)
- Seleccionar dentro el disco del Sistema operativo Windows
- Abrir la carpeta \Windows\system32 (tarda un poco en mostrar los ficheros)
- Buscar el fichero sethc.exe, y eliminarlo.
- Renombrar el fichero sethc (copia).exe, como sethc.exe
3. Apagar el equipo nuevo retirar la llave USB.
Link descarga: Ubuntu
Todo esto ha sido probado con Windows Xp, Vista, 7 (No se ha probado con 8 u 8.1) Probad y me comentáis.
Espero que os sea de utilidad ;)
Vulnerar contraseña de Windows escrito por Manuel Ponferrada está protegido por una licencia Creative Commons Atribución-NoComercial-SinDerivadas 4.0 Internacional
