
Tanto en equipos recientes, como en equipos con algunos años encima, nos encontramos en la necesidad de estar actualizados y con el software en mejor condiciones posibles. En equipos recientes es más fácil, pues seguramente tengamos una instalación de un sistema Microsoft como Windows 7 u 8. Si el equipo tiene ya unos años posiblemente tenga una instalación de Windows Vista o XP, y el mantenimiento de estos equipos ha quedado descontinuado, por lo que se hace necesario un cambio en el sistema operativo.
Muchas veces podemos escuchar frases tipo: "instala el nuevo Windows", o puede que incluso "con Linux te va a ir mejor". En cierto sentido es verdad, con sistemas operativos más recientes encontraremos aplicaciones mejor gestionadas, más seguras, al menos esa es la teoria, por lo menos nos aseguramos que sean compatibles con los estándares informáticos del momento.
Los sistemas más actuales de Microsoft necesitan de un mínimo de 2 GigaBytes para funcionar. En Linux tenemos los distintos "sabores" o distribuciones, donde podemos encontrar Mate, Cinnamon, KDE, Unity, etc, que tampoco es que vayan sobrados a la hora de recursos de sistema, donde nos encontraremos que por lo menos 2 GigaBytes también serán necesarios.
Particularmente soy de los que prefieren un entorno de escritorio rápido y que no necesite muchos recursos, independientemente de la máquina que use, por lo que suelo usar y recomendar Lubuntu.

Se trata de una distribución Ubuntu, con el entorno de escritorio LXDE. En equipos con procesador Atom y 1GB de RAM he de decir que va muy fluido y permite hacer casi cualquier cosa que un usuario normal puede pedirle a un equipo informático.
Para esta instalación lo primero es conseguir los archivos necesarios para su instalación, los cuales podemos encontrarlos aquí. Lo único a tener en cuenta es el tipo de instalación, si disponemos de un equipo relativamente reciente con más de 3 GB de RAM recomiendo la instalación de 64Bits, en caso contrario nos decantaremos por la de 32Bits o x86.
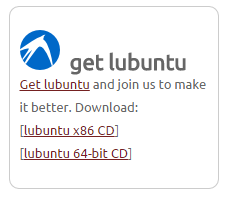
Una vez descargada la imagen iso podemos grabar esta imagen con nuestro programa de grabación de DVD o crearnos un UBS autoarrancable. Para esto solo necesitamos la aplicación UnetBootin. Es muy gráfica y solo debemos seleccionar la imagen que nos hemos descargado y asignar el UBS que vayamos a usar y generarlo.
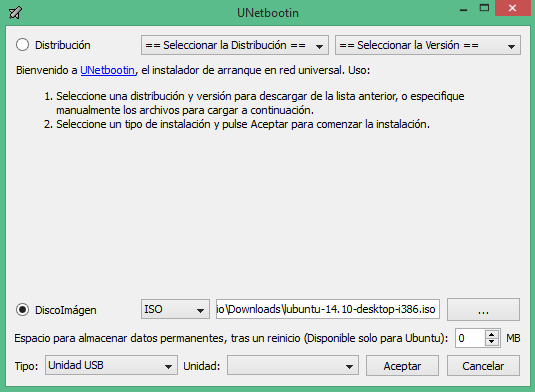
Una vez realizados estos pasos reiniciamos nuestro equipo, asegurándonos que hemos hecho copia de seguridad de nuestros datos más importantes, pues con la instalación que vamos a hacer eliminaremos cualquier resto de instalaciones previas en nuestro equipo. No es la única opción, pues podemos tener varios sistemas operativos en nuestro equipo, aunque en este artículo no haremos hincapié en ello.
Si todo es correcto nos encontraremos con esta pantalla.
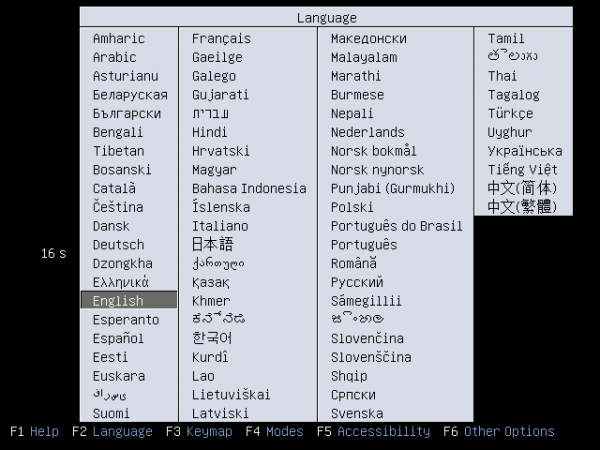
Se trata de la selección de idioma de la sesión. Elegimos español y continuamos.
Después nos aparecerá este menú, donde podemos probar el sistema, aunque no obtengamos los mejores resultados, pero nos puede servir para tareas de recuperación de datos, comprobar el estado de la memoria del equipo, etc. Nosotros elegimos la opción de instación.

A partir de aquí carga el entorno gráfico y basicamente se trata de una serie de ventanas en las que elegimos el idioma del sistema.
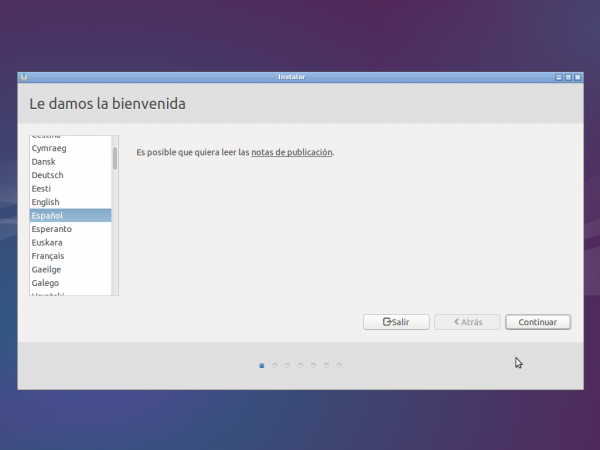
En esta pantalla nos informa de los requisitos mínimos, y si deseamos actualizar conforme se hace la instalación del sistema, la cual la dejamos desmarcada; y si deseamos instalar los paquetes necesarios para poder reproducir archivos mp3, que sí marcaremos.
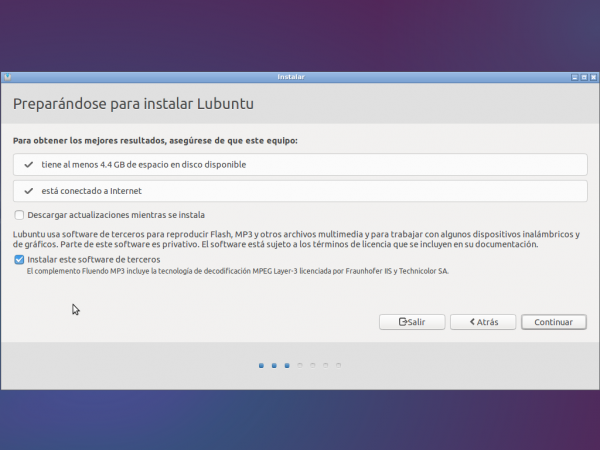
Posteriormente nos aparecerá el asistente del particionado o configuración del disco duro, que nosotros dejaremos con los valores por defecto.
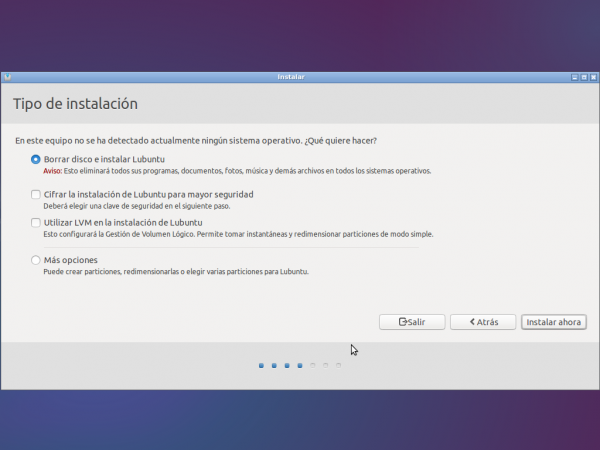
También se nos preguntará la ubicación de nuestro equipo, el teclado e idioma de este.
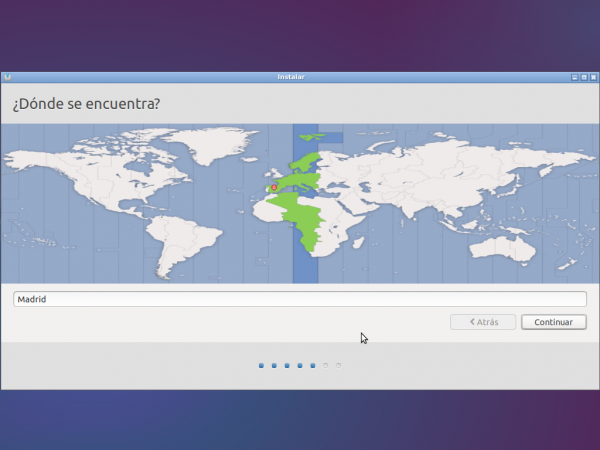
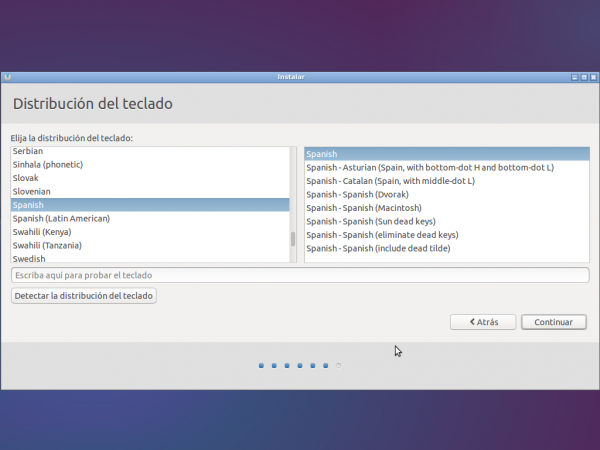 Una vez establecidos estos valores pasamos a la configuración del usuario.
Una vez establecidos estos valores pasamos a la configuración del usuario.
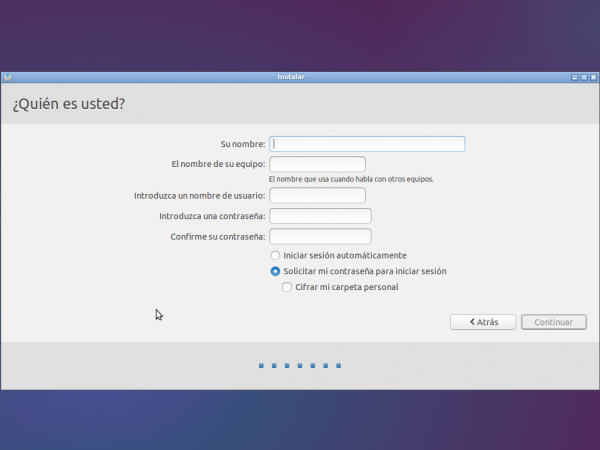
Esta ventana es muy importante y recomiendo tomarnos algo de tiempo para rellenarla de forma correcta. Es la creación del usuario que vamos a usar, o por lo menos de uno de ellos. Se nos pide el nombre completo, el nombre del equipo, el del usuario que vamos a tener y la contraseña.
Una vez rellenados todos los datos comenzará la instalación del sistema.
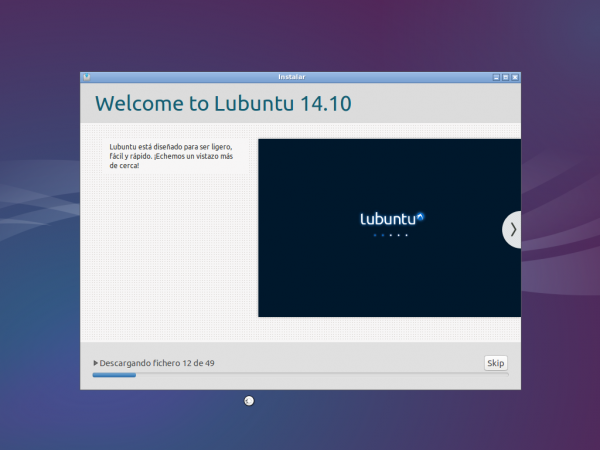
Cuando termine nos pedirá reiniciar el equipo. Aceptamos y nos pedirá retirar el DVD o USB que hemos usado para la instalación.
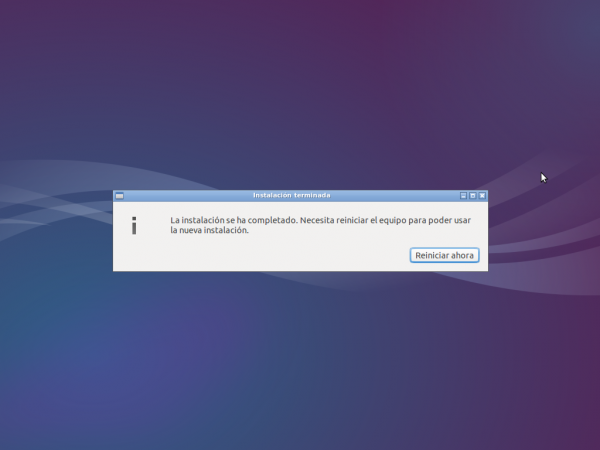
Cuando el reinicio se complete, dependiendo de la opción que establecieramos en la instalación nos pedirá el usuario y la contraseña, y después accederemos a nuestro escritorio.
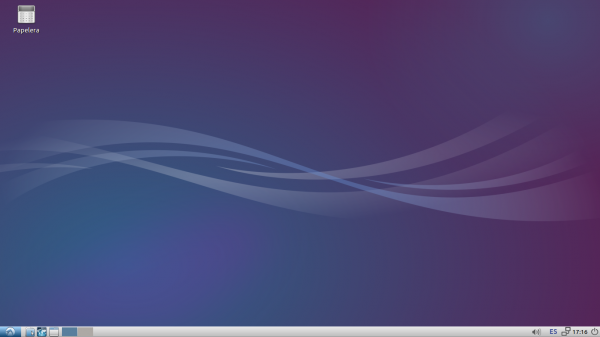
Instalación de Lubuntu escrito por Antonio Ramirez está protegido por una licencia Creative Commons Atribución-NoComercial-CompartirIgual 4.0 Internacional
