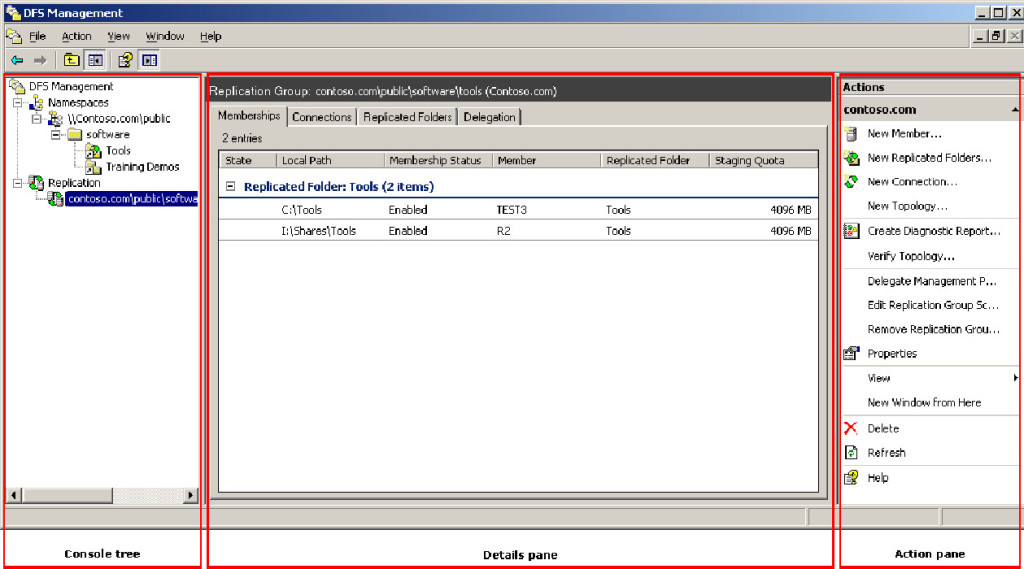
Un Sistema de Archivos Distribuidos (DFS - Distributed File System) es un servicio que permite a los usuarios el acceso transparente a sus datos sin necesidad de que conozcan el equipo exacto en el que se encuentran compartidos, y permitiendo tener esos datos replicados en diferentes equipos al mismo tiempo. Gracias a este servicio se consigue un sistema tolerante a fallos, gracias a la distribución de los servicios entre varios equipos.
DFS es un servicio que se compone de dos tecnologías básicas:
- Espacio de Nombres (Name Spaces): Un Espacio de Nombres es un recurso de red que va a apuntar (o representar) de manera transparente a cualquiera de los equipos que pertenezcan a ese Espacio de Nombres, como si se tratara de un alias o acceso directo. De esta manera los usuarios accederan a ese recurso simbólico y no al nombre del equipo en si. El sistema es el que elegirá realmente a qué equipo fisicamente accede el usuario en ese momento.
- Replicación de Archivos: Mantiene el contenido de varias carpetas de manera idéntica entre diferentes equipos de la red.
Por tanto, uniendo ambas funcionalidades, el usuario accederá a su informacion de manera transparente, sin necesidad de saber a qué equipo realmente está accediendo. Del mismo modo, si cualquiera de los equipos implicados tuviera un problema y se encontrara inaccesible, los usuarios seguirían trabajando en cualquiera del resto de equipos incluidos en el Espacio de Nombres.
Para la explicación nos basaremos en el siguiente ejemplo, dentro del dominio instituto.local, encontraremos dos controladores de dominio, uno llamado Mezquita y otro Medina. Se creará un Espacio de Nombres denominado Datos, al que asignaremos los dos controladores anteriormente citados. Podremos acceder a ese Espacio de Nombres mediante la URI:
\\instituto.local\Datos
Crearemos la carpeta C:\Alumnos, donde se almacenarán las carpetas personales de los usuarios del dominio, por ejemplo C:\Datos\Alumnos\agarcia. Replicaremos la carpeta C:\Datos\Alumnos entre los dos controladores, y la publicaremos con el nombre Alumnos en el Espacio de Nombres creado anteriormente. De este modo podemos acceder a la carpeta de usuarios con la URI:
\\instituto.local\Datos\Alumnos
Y del mismo modo acceder a la carpeta de un usuario en concreto con la siguiente URI, que podremos usar para asignarle una unidad en MiPC o Equipo:
\\instituto.local\Datos\Alumnos\agarcia
Instalación
Para la instalación del servicio nos dirigiremos al menú de Inicio -> Herramientas Administrativas -> Administrador del servidor.
Hacemos clic en Funciones y después en la derecha utilizamos Agregar funciones.
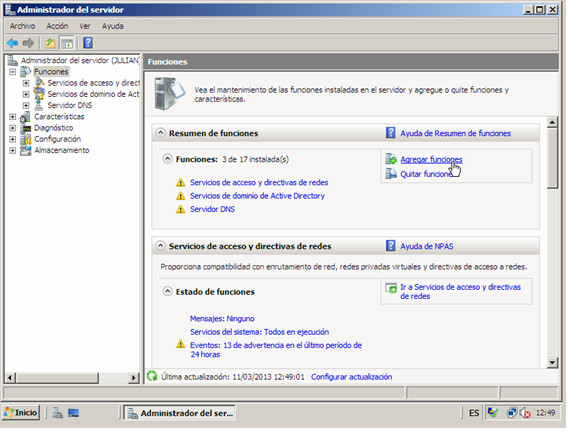
Ahora seleccionamos Servicios de Archivo.
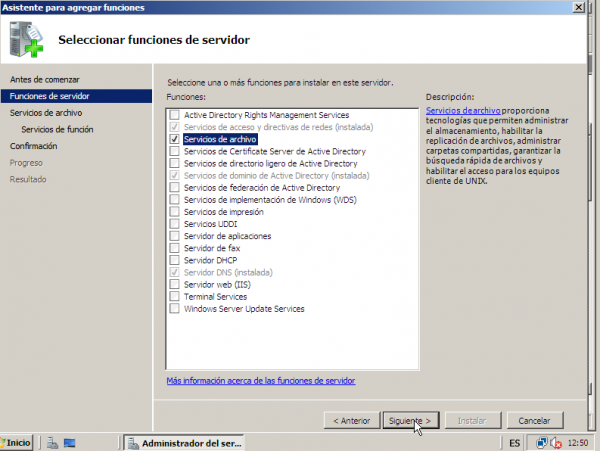
A continuación elegiremos las subfunciones Espacio de Nombres DFS y Replicación DFS.
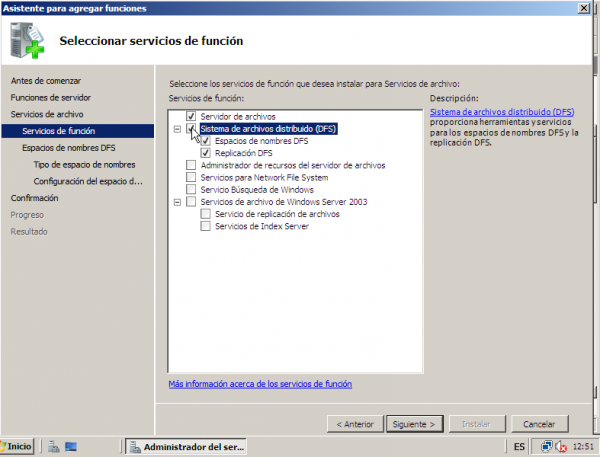
A continuación elegiremos Crear un Espacio de Nombres más adelante..., seleccionaremos las unidades que deseamos supervisar por si se quedan sin espacio libre y cómo queremos generar los informes al respecto de DFS.
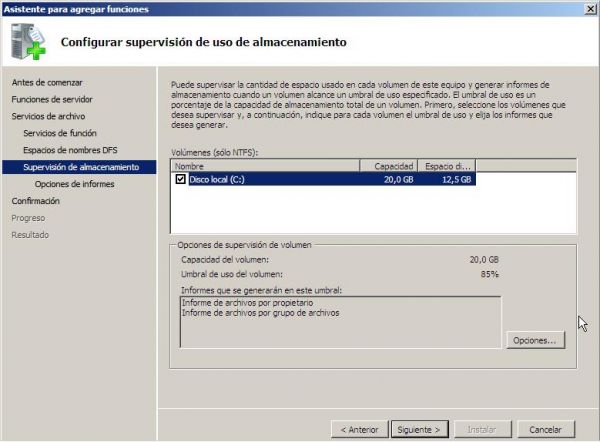
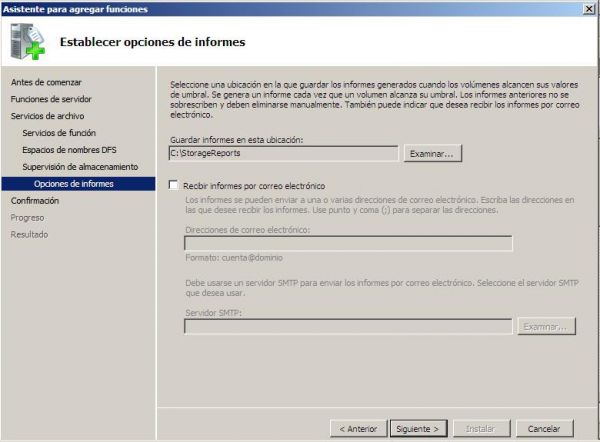
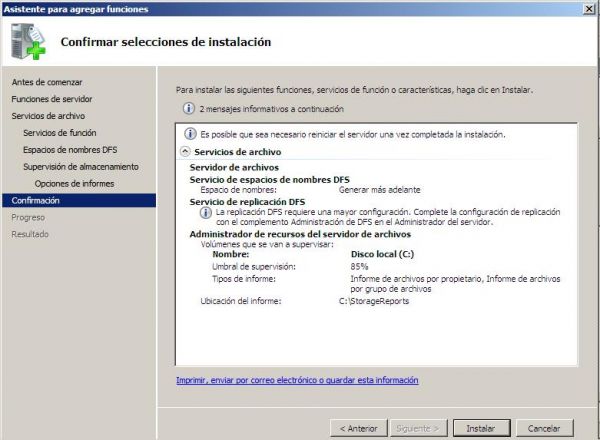
Creación del Espacio de Nombres
Una vez instalado el DFS lo configuramos desde el menu Inicio -> Herramientas del Servidor -> Administración de DFS.
Seleccionamos en la izquierda Espacio de nombres y posteriormente en la derecha Nuevo espacio de nombres... El asistente nos guiará con los pasos.
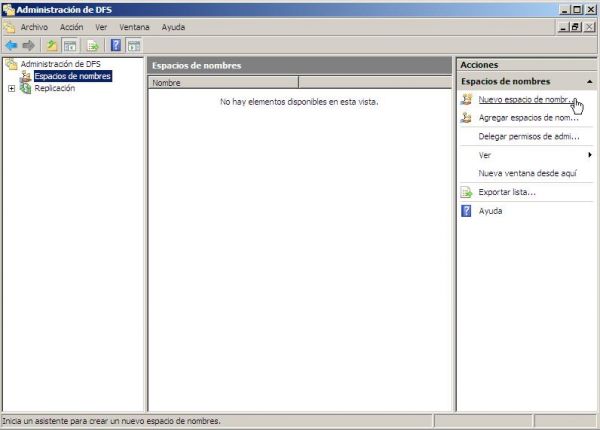
En Servidor escribimos el nombre del equipo donde vamos a crear el Espacio de Nombres, en nuestro caso elegiremos el primero de ellos, Mezquita.
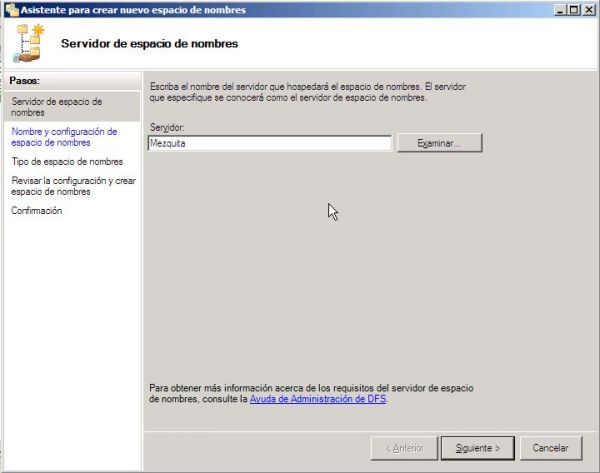
Elegimos el nombre que le vamos a dar al Espacio de Nombres, como dijimos anteriormente Datos.
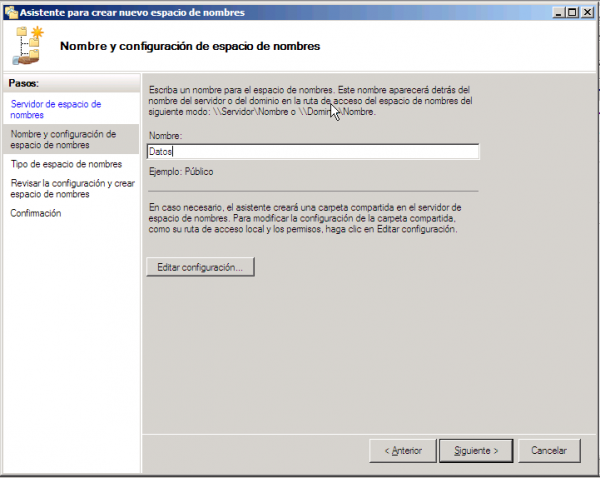
Una vez escrito el nombre, y antes de pulsar Siguiente, elegimos Editar configuración... para modificar algunos parámetros. Primero la ruta de acceso local, que será la carpeta del equipo que se va a abrir cuando accedamos al espacio de nombre. También seleccionaremos el tipo de permisos que le vamos a dar a ese recurso. Aceptamos y volvemos a la ventana anterior y pulsamos Siguiente.
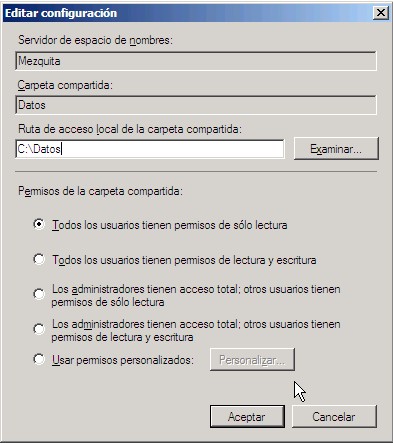
A continuación elegimos Espacio de Nombres basado en dominio, que es nuestro caso, y Habilitar el modo Windows Server 2008. Pulsamos Siguiente.
Sólo nos queda Crear y listo, ya tendremos creado el Espacio de Nombres.
Continuamos haciendo clic con el botón derecho en el Espacio de Nombres creado en la parte izquierda de la ventana y seleccionando Agregar servidor de espacio de nombres...
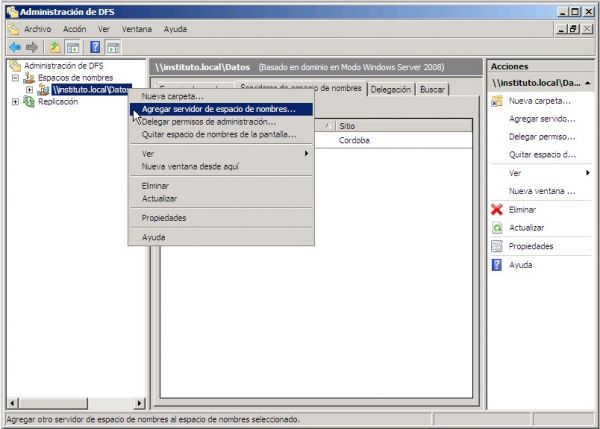
Elegimos el segundo equipo, en nuestro caso Medina, y pulsamos Editar configuración... para seleccionar la carpeta local en ese equipo y los permisos de acceso. Igual que anteriormente.
En la pestaña Servidores de espacio de nombres comprobaremos que se encuentran correctamente agregados ambos servidores.
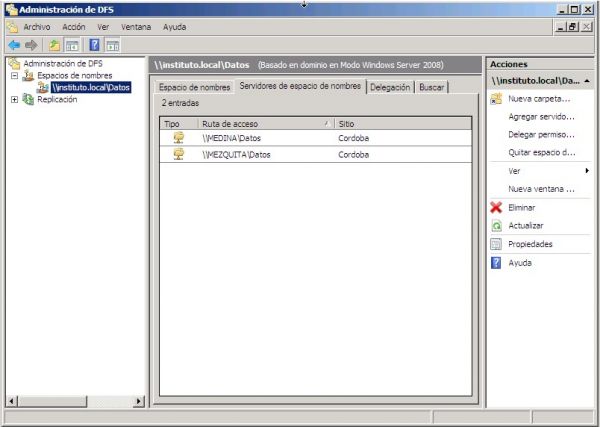
Ya podemos acceder al Espacio de Nombres mediante la siguiente URI:
\\instituto.local\Datos
Replicación de carpetas
Para la Replicación también debemos entrar en al Administrador de DFS como antes, y en la izquierda ahora nos vamos a Replicación. Hacemos clic en él y elegimos Nuevo grupo de replicación...
Elegimos como primera opción Grupo de replicación multipropósito.
A continuación nos pregunta el Nombre del grupo de replicación, para evitar despistes los nombraremos igual que la carpeta que vamos a crear, Alumnos, ya que sólo es un nombre administrativo. Vemos cómo nos aparece ya seleccionado el dominio en el que se va a crear.
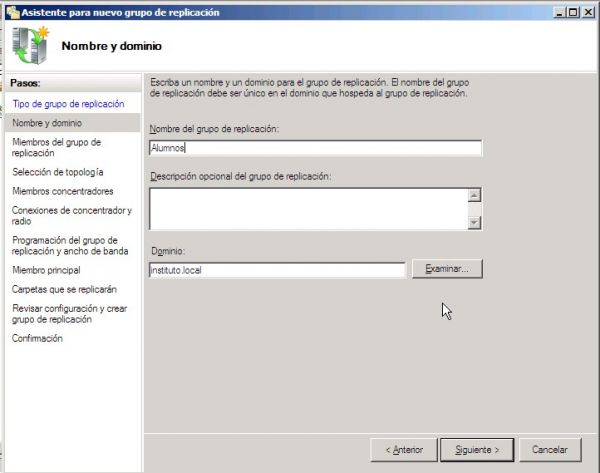
Seguimos agregando los servidores que van a estar en el grupo de replicación. Pulsamos Agregar y escribimos el nombre de los equipos implicados, quedando así.
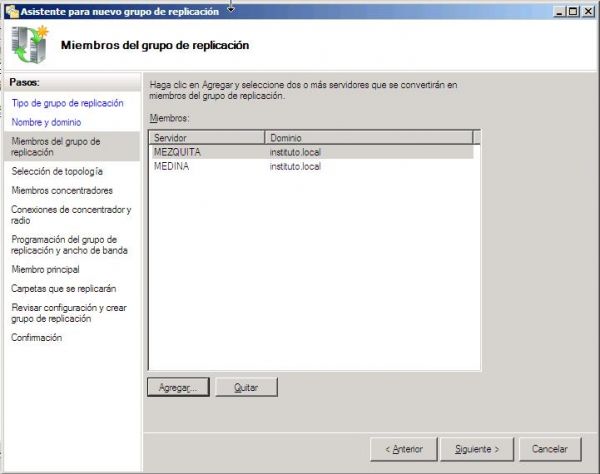
Se continua seleccionando el tipo de topología que va a unir esos servidores anteriores, nosotros seleccionaremos Malla completa, ya que no tenemos más opciones.
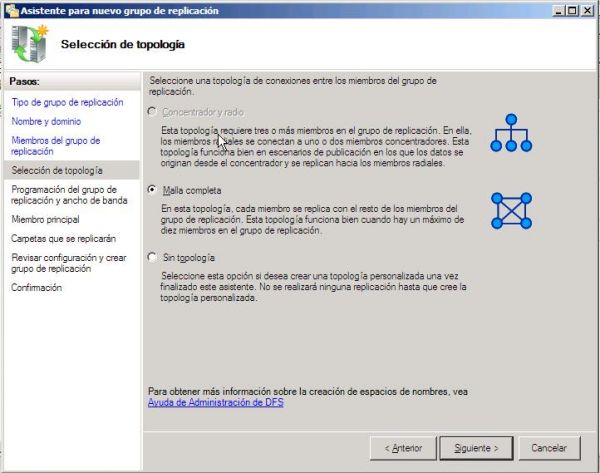
En la siguiente ventana seleccionaremos la programación y el ancho de banda que usarán los servidores para replicar los archivos. En una red local podemos seleccionar Completa ya que no llegaremos a saturar la red. Si es a través de una conexión de banda ancha deberemos configurarlo más exhaustivamente restringiendo incluso por horario.
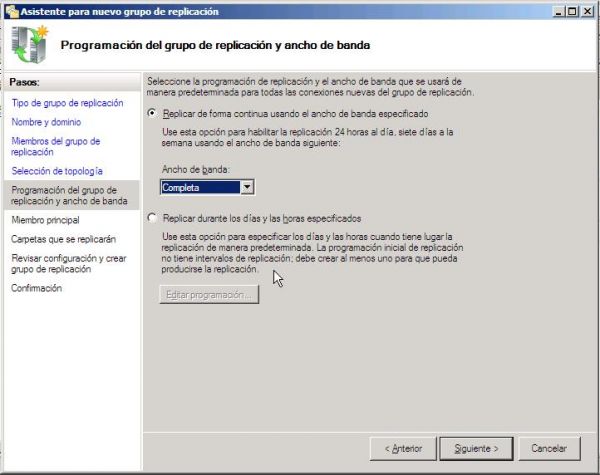
En la siguiente elegimos el nombre del servidor que va a ser el principal en la replicación.
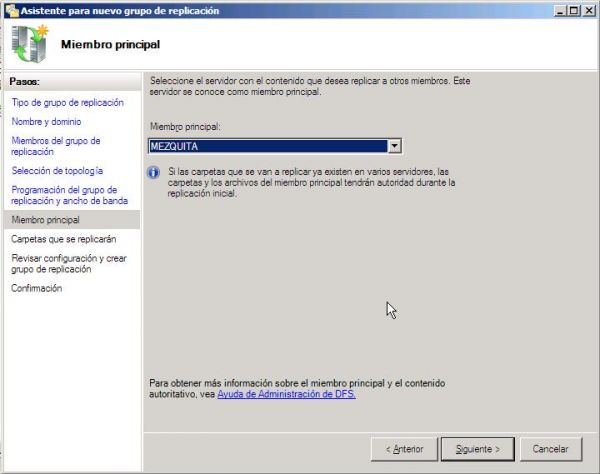
Posteriormente, tendremos que agregar la carpeta del servidor que queremos que se replique. No la crearemos dentro de la carpeta anterior, ya que posteriormente nos creará un acceso directo a la misma y nos daría error, utilizaríamos por ejemplo la ruta C:\Alumnos (no hacer caso de la ruta en las imágenes posteriores). Seleccionaremos un nombre para esa carpeta y le asignaremos permisos. Habremos creado la carpeta en el servidor principal.
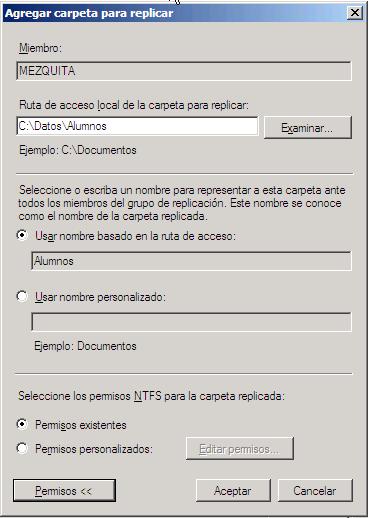
Seguimos configurando los servidores en los que se va a replicar dicha carpeta. Lo elegimos y pulsamos en Editar...
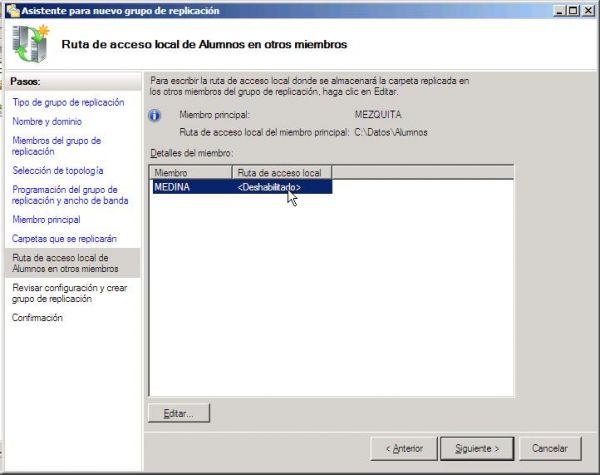
Tendremos que habilitar la replicación en el segundo servidor y elegir la ruta de la carpeta local en el mismo. Nos advertirá que va a crear esa carpeta si no existiera previamente.

Con esto habremos terminado, verificamos y Crear.
Así tendría que quedar si está correctamente configurado.
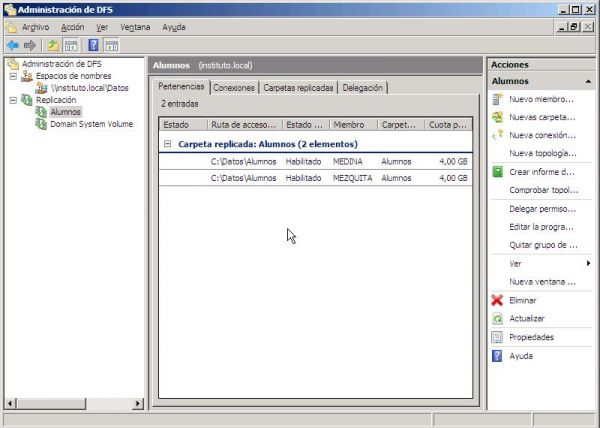
Publicación en el Espacio de Nombres
Por último sólo nos queda publicar el grupo de replicación anterior en el Espacio de Nombres. Iremos de nuevo al Administrador de DFS, seleccionamos el grupo de replicación, y accedemos a la pestaña Carpetas replicadas. Allí, con el botón derecho, elegimos la opción Compartir y publicar en el espacio de nombres...
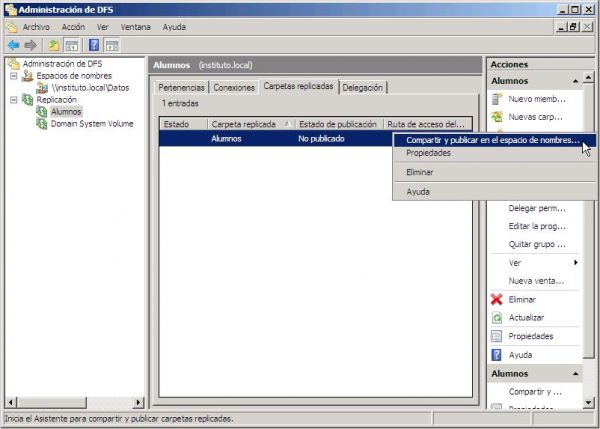
Elegiremos la opción Compartir y publicar la carpeta replicada en un espacio de nombres.
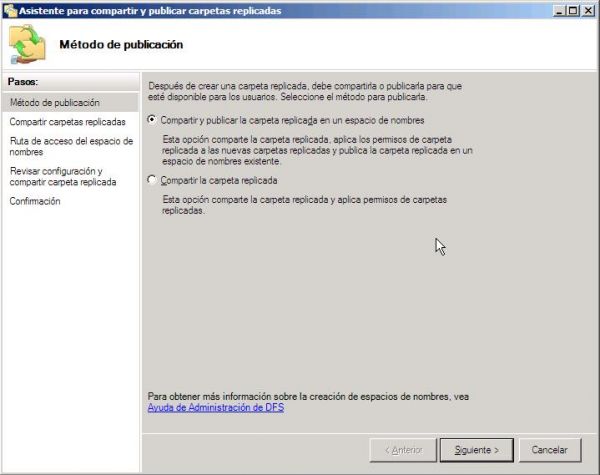
Revisaremos la configuración de los servidores implicados en la replicación.
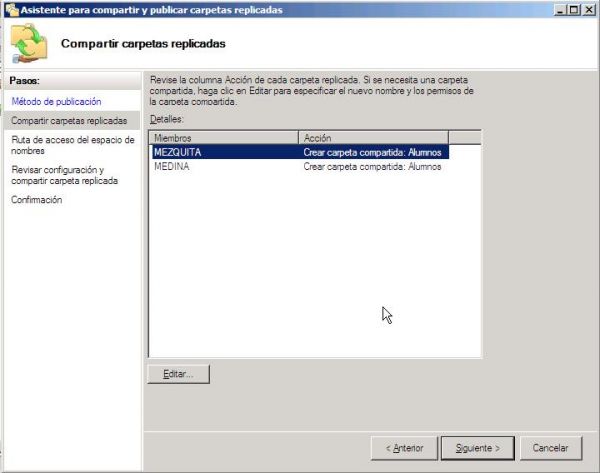
A continuación seleccionaremos la carpeta principal del Espacio de Nombres, pulsando en Examinar... Pudiendo incluso modificar el nombre de publicación, aunque no lo haremos.
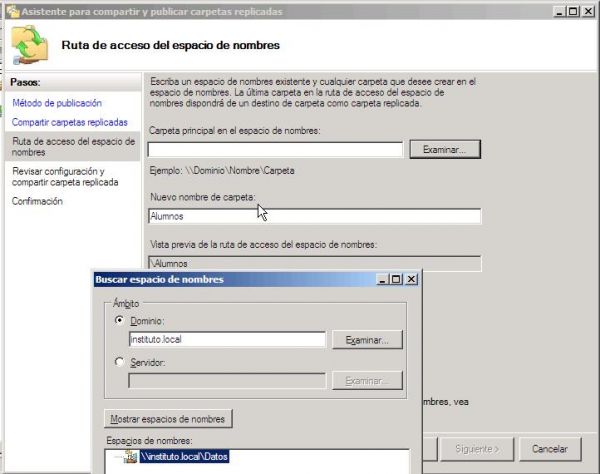
Finalizaremos el asistente pulsando Compartir.
Accediendo al Espacio de Nombres
Ahora sólo nos quedaría probarlo desde un equipo que pertenezca al dominio. La URI que escribiríamos en el navegador de archivos sería la que dijimos al comienzo:
\\instituto.local\Datos\Alumnos
Accediendo a las propiedades de la carpeta podemos ver exáctamente a cuál de los dos servidores estamos conectados realmente.
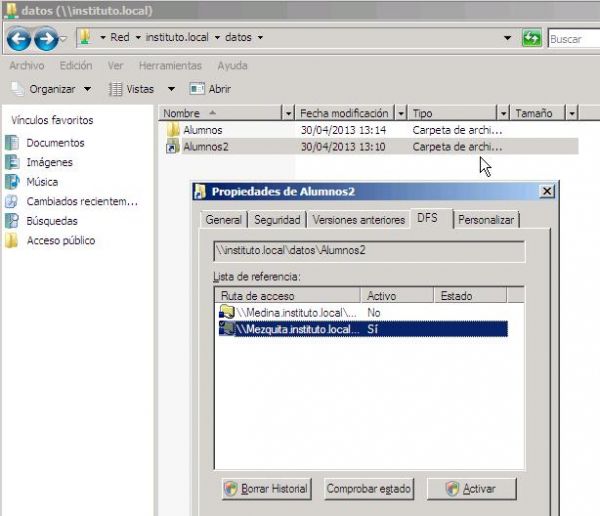
Cómo configurar el Espacio de Nombres y la Replicación de Archivos (DFS) escrito por Rafa Morales está protegido por una licencia Creative Commons Atribución-NoComercial-SinDerivadas 4.0 Internacional
