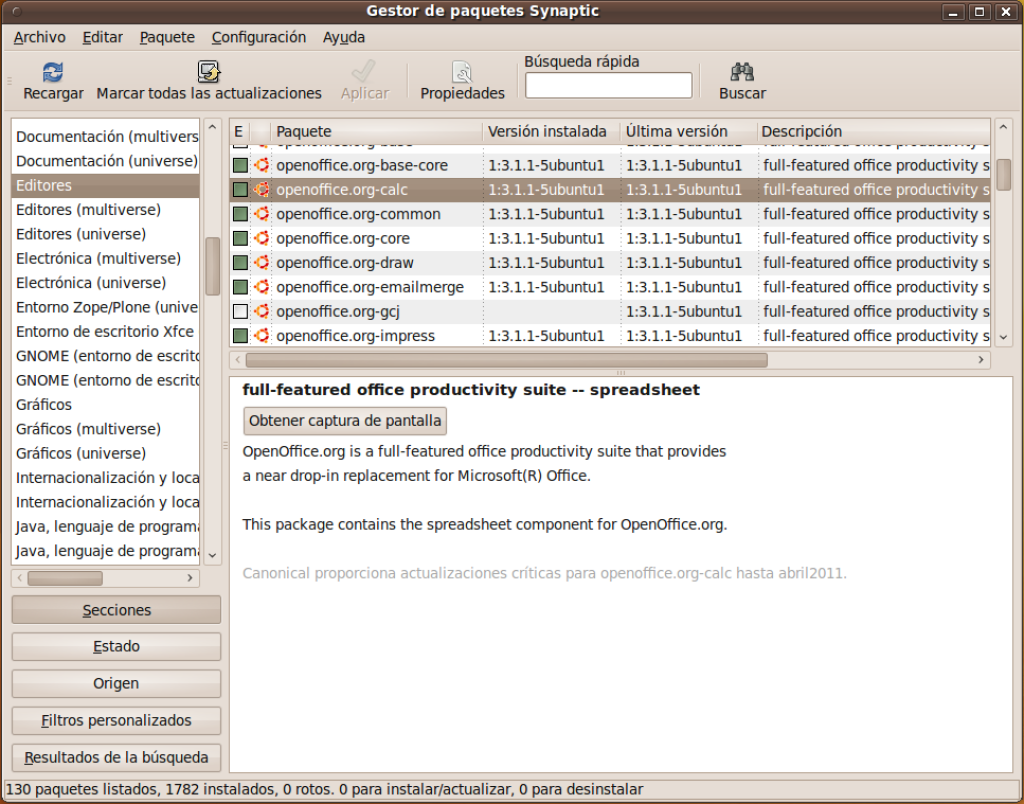
Un sistema operativo sin aplicaciones es, permitanme el simil, como un coche sin ruedas. Un motor excepcional, un acabado brillante.... pero no podemos darno una vuelta con él. Algo parecido ocurre con nuestro sistema, y aunque la instalación por defecto que hemos realizado trae aplicaciones preinstaladas, nunca viene mal saber como realizar instalaciones de aplicaciones que podamos necesitar.
La primera instalación que vamos a realizar lo vamos a hacer a través del Centro de Software de Lubuntu. Se trata de una aplicación propia para el sistema Lubuntu, muy simple, nos ordena las aplicaciones en distintas categorías y podemos realizar busquedas con solo poner el nombre de la aplicación que queremos o descripción.
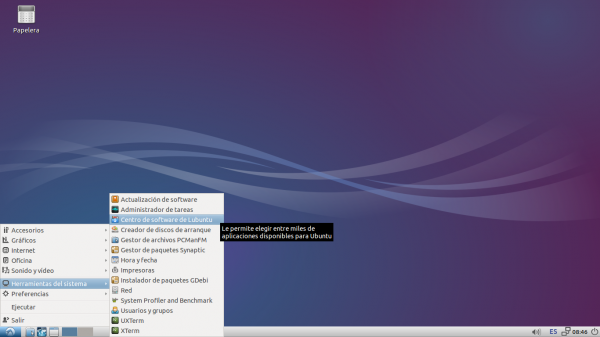
Como siempre, Botón Menu, Herramientas del sistema y buscamos Centro de software de Lubuntu.
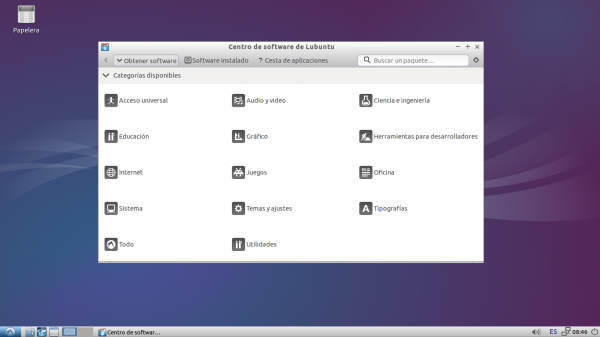 Nos aparecerá la pantalla principal, donde podemos ver las diferentes categorías.
Nos aparecerá la pantalla principal, donde podemos ver las diferentes categorías.
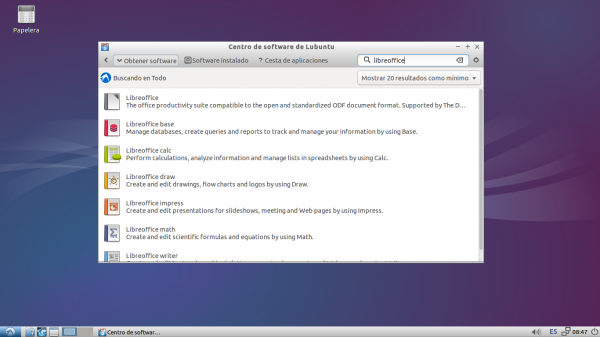 En el campo de búsqueda podremos "libreoffice", suite ofimática libre, parecida a Microsoft Office. Nos paracerán los paquetes relacionados. Lo que debemos hacer es marcarlos para instalar.
En el campo de búsqueda podremos "libreoffice", suite ofimática libre, parecida a Microsoft Office. Nos paracerán los paquetes relacionados. Lo que debemos hacer es marcarlos para instalar.
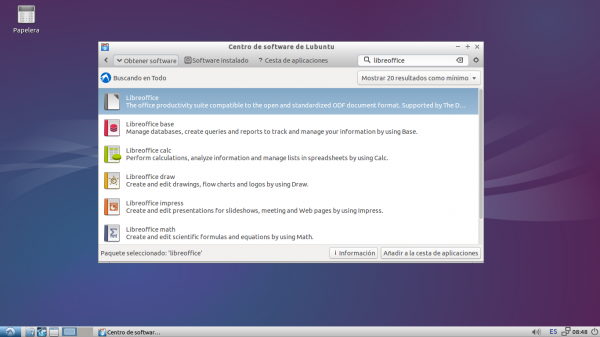 En cada uno de los campos que nos interesa marcaremos "Añadir a la cesta de aplicaciones". Una vez hecho esto, en la parte superior veremos la cantidad de aplicaciones que hemos introducido en nuestra "Cesta de aplicaciones".
En cada uno de los campos que nos interesa marcaremos "Añadir a la cesta de aplicaciones". Una vez hecho esto, en la parte superior veremos la cantidad de aplicaciones que hemos introducido en nuestra "Cesta de aplicaciones".
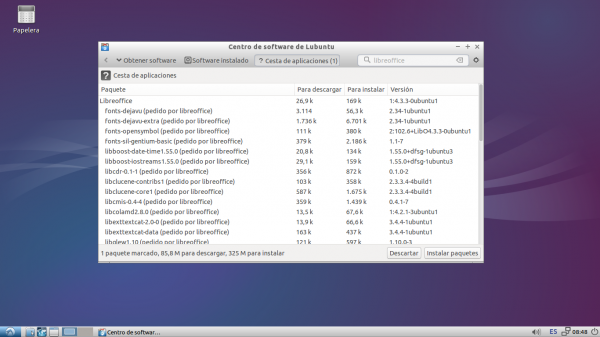 Antes de realizar la instalación, podremos ver qué paquetes se van a instalar. Para realizar la instalación solo debemos presionar el botón Instalar Paquetes, en la parte inferior derecha y comenzará el proceso de instalación. Ni que decir tiene que mientrar se realiza la instalación de paquetes, podemos seguir usando nuestro equipo de forma normal, puesto que no necesita control total, o interminables botones de Siguiente.
Antes de realizar la instalación, podremos ver qué paquetes se van a instalar. Para realizar la instalación solo debemos presionar el botón Instalar Paquetes, en la parte inferior derecha y comenzará el proceso de instalación. Ni que decir tiene que mientrar se realiza la instalación de paquetes, podemos seguir usando nuestro equipo de forma normal, puesto que no necesita control total, o interminables botones de Siguiente.
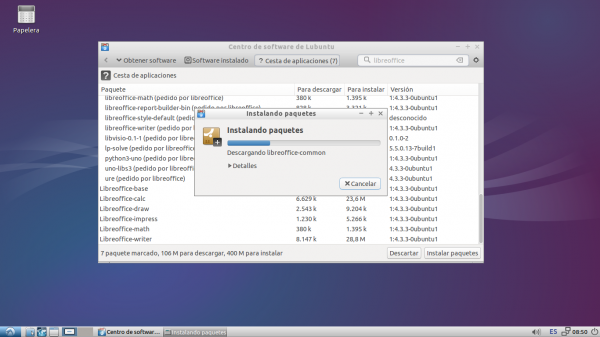
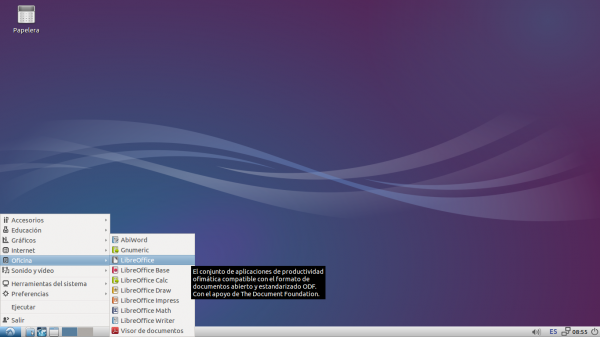 Una vez terminada podemos comprobar que se ha instalado correctamente. Entramos en Menú, Oficina y veremos los nuevos campos de LibreOffice.
Una vez terminada podemos comprobar que se ha instalado correctamente. Entramos en Menú, Oficina y veremos los nuevos campos de LibreOffice.
Personalmente no suelo usar este método. No me da mucha información ni libertad para las instalaciones. Mi recomendación es usar Synaptic. Se trata de gestor de instalaciones, desinstalaciones y actualizaciones para systemas Debian (y Ubuntu y derivados). Ya en la instalación que hemos realizado del sistema, aparece esta aplicación. En caso contrario, podemos usar el Centro de Software de Lubuntu para descargarlo, algo parecido al uso que se le ha dado en sistemas Windows a Internet Explorer, que solo se usaba para descargar Chrome o Firefox.
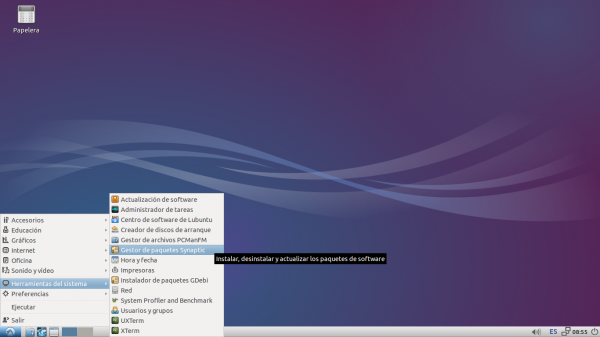 Para acceder a Synaptic, Menú, Herramientas del sistema, Gestor de paquetes Synaptic.
Para acceder a Synaptic, Menú, Herramientas del sistema, Gestor de paquetes Synaptic.
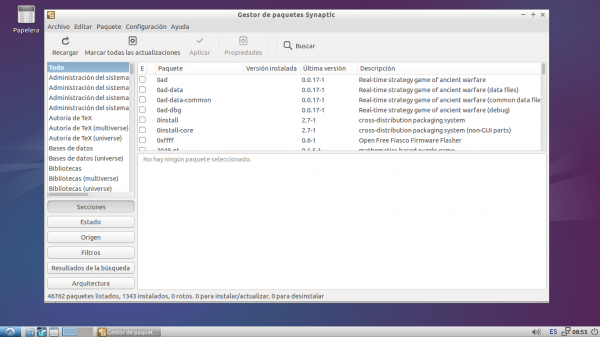 Podemos ver varias secciones en la pantalla principal, pero lo que realmente nos interesa será el botón superior de Recargar, que leerá el software que tenemos instalado y lo comparará con la lista de los servidores, así revisará si hay que hacer actualizaciones o que versión es la que hay disponible para descargar de una aplicación en concreto.
Podemos ver varias secciones en la pantalla principal, pero lo que realmente nos interesa será el botón superior de Recargar, que leerá el software que tenemos instalado y lo comparará con la lista de los servidores, así revisará si hay que hacer actualizaciones o que versión es la que hay disponible para descargar de una aplicación en concreto.
La otra opción que nos interesa es el botón Buscar. Anteriormente instalamos el paquete ofimático LibreOffice. Ahora vamos a instalar VLC, un reproductor multimedia todoterreno.
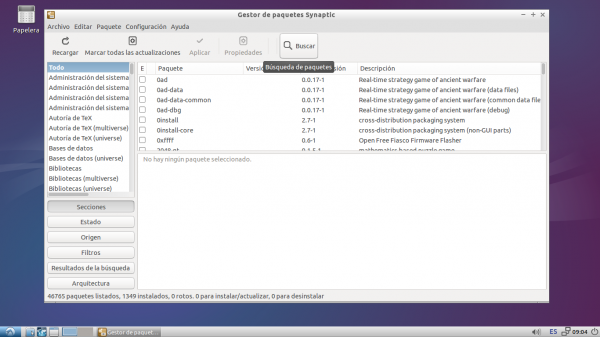
Presionamos el botón Buscar y en la nueva ventana que nos aparece escribimos el texto o palabra a buscar. Al aceptar la busqueda nos aparecerá un listado relacionado con la búsqueda.
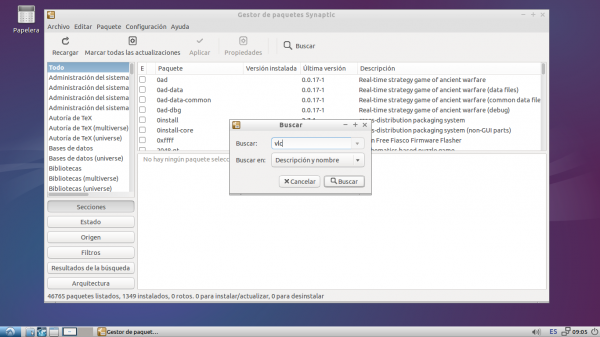
Debemos buscar un poco en el listado, no todo lo que aparece deberá estar relacionado con la busqueda que queremos. Cuando encontremos el programa deseado solo debemos hacer doble click en él o botón derecho Marcar para instalar.
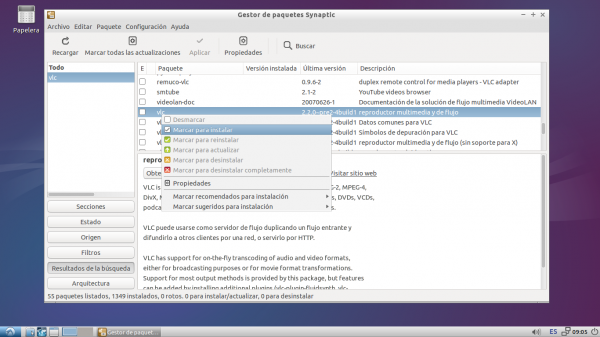
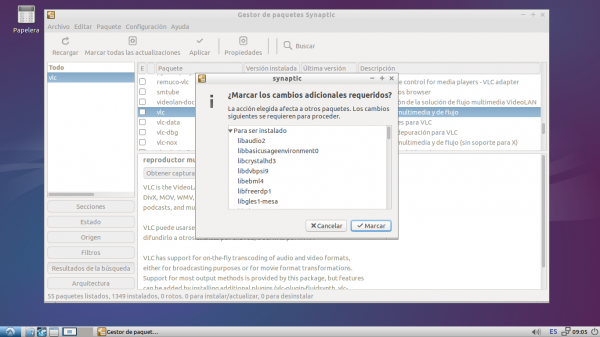 Nos aparecerá información de paquetes relacionados que deben ser instalados. El propio Synaptic se encargar de buscarlos e instalarlos por nosotros. Solo de trata de información adicional.
Nos aparecerá información de paquetes relacionados que deben ser instalados. El propio Synaptic se encargar de buscarlos e instalarlos por nosotros. Solo de trata de información adicional.
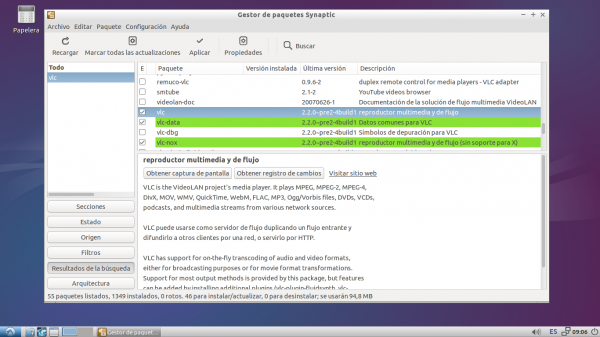 Cuando marcamos alguna aplicación para instalar veremos como en la parte superior, el botón Aplicar, deja de estar sombreado. Se trata del botón que arrancará el proceso de Instalación. Debemos tener en cuenta que podemos marcar varios programar y se irán instalando de forma automática.
Cuando marcamos alguna aplicación para instalar veremos como en la parte superior, el botón Aplicar, deja de estar sombreado. Se trata del botón que arrancará el proceso de Instalación. Debemos tener en cuenta que podemos marcar varios programar y se irán instalando de forma automática.
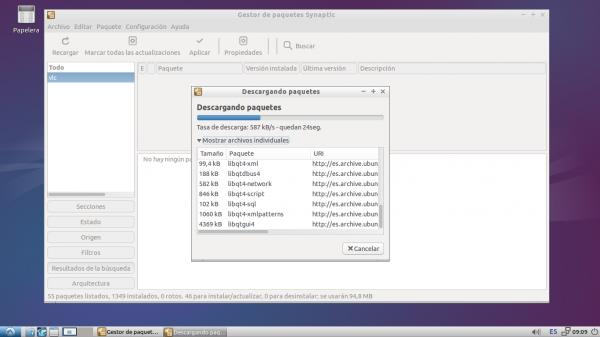 Cuando presionamos el botón de Aplicar comenzará la descargar y posterior instalación de los paquetes necesarios.
Cuando presionamos el botón de Aplicar comenzará la descargar y posterior instalación de los paquetes necesarios.
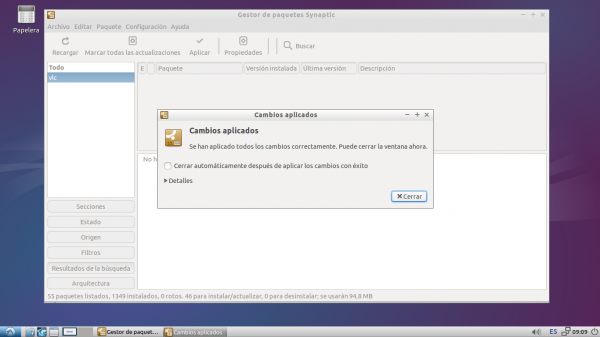 Una vez que el proceso termine nos aparecerá esta ventana que nos informa que la instalación de programas ha sido completada.
Una vez que el proceso termine nos aparecerá esta ventana que nos informa que la instalación de programas ha sido completada.
Para comprobar que la instalación se ha realizado correctamente solo debemos comprobar la aplicación.
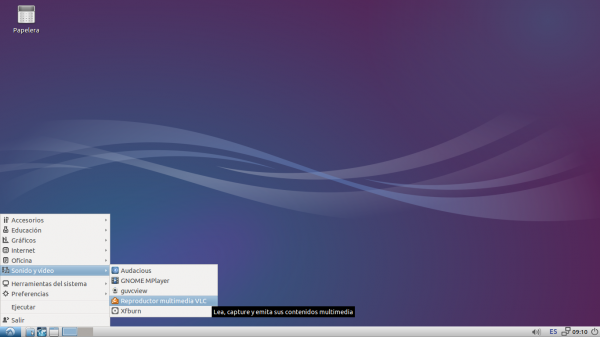 Menú, Sonido y video y Reproductor multimedia VLC.
Menú, Sonido y video y Reproductor multimedia VLC.
Hemos comprobado como realizar la instalación de dos programas o aplicaciones con 2 gestores de software diferentes. El motivo por el que me decanto por Synaptic es que ofrece otras posibilidades que el Centro de Software de Lubuntu no tiene, como por ejemplo realizar actualizaciones del sistema y de las aplicaciones que tenemos instaladas.
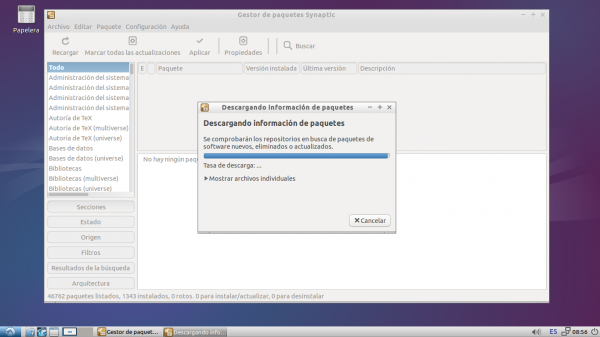 Si en la pantalla principal o de inicio presionamos en Recargar, Synaptic tomará una serie de datos de los servidores para comprobar el estado de nuestro equipo.
Si en la pantalla principal o de inicio presionamos en Recargar, Synaptic tomará una serie de datos de los servidores para comprobar el estado de nuestro equipo.
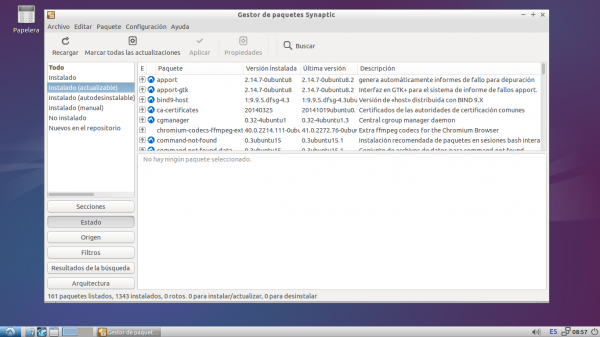 Una vez terminado el proceso podemos presionar el botón Estado, en la parte inferior izquierda. Veremos que en la parte superior izquierda nos aparece la opción Instalado (actualizable). Si presionamos esa opción nos aparecerán todos los paquetes que hay en nuestro sistema y que pueden ser actualizados. Si presionamos el botón Marcar todas las actualizaciones seleccionará todos los paquetes, y con Aplicar comenzará el proceso.
Una vez terminado el proceso podemos presionar el botón Estado, en la parte inferior izquierda. Veremos que en la parte superior izquierda nos aparece la opción Instalado (actualizable). Si presionamos esa opción nos aparecerán todos los paquetes que hay en nuestro sistema y que pueden ser actualizados. Si presionamos el botón Marcar todas las actualizaciones seleccionará todos los paquetes, y con Aplicar comenzará el proceso.
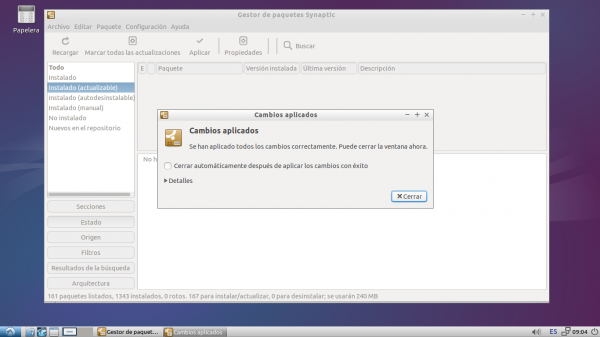 Una vez terminado el proceso nos aparecerá la ventana de confirmación y ya tendremos nuestro sistema actualizado.
Una vez terminado el proceso nos aparecerá la ventana de confirmación y ya tendremos nuestro sistema actualizado.
Instalando aplicaciones escrito por Antonio Ramirez está protegido por una licencia Creative Commons Atribución-NoComercial-SinDerivadas 4.0 Internacional
