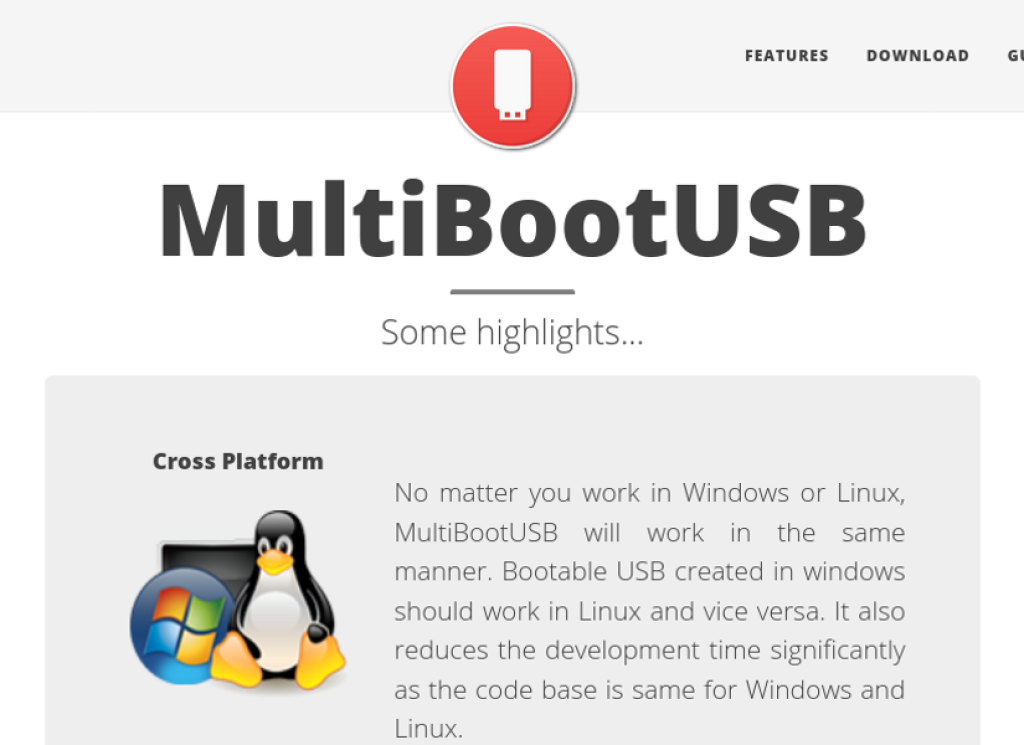
MultiBootUSB nos permite crear un pen drive de arranque con múltiples imágenes ISO, dándonos a elegir cuál de ellos queremos iniciar desde la BIOS del equipo. Te mostramos cuáles son los pasos necesarios para conseguirlo.
Descargar MultiBootUSB
Comenzamos descargando la aplicación para nuestro sistema operativo y procedemos a su instalación.
https://sourceforge.net/projects/multibootusb/
Instalar la primera imagen ISO
Debemos comenzar formateando el pen drive, ya que MultiBootUSB no formatea, simplemente instala sobre lo que tenga ya instalado el pen drive.
En Windows podemos formatear un pen drive desde la ventana Equipo, pulsando con el botón derecho en el pen drive y eligiendo Formatear.
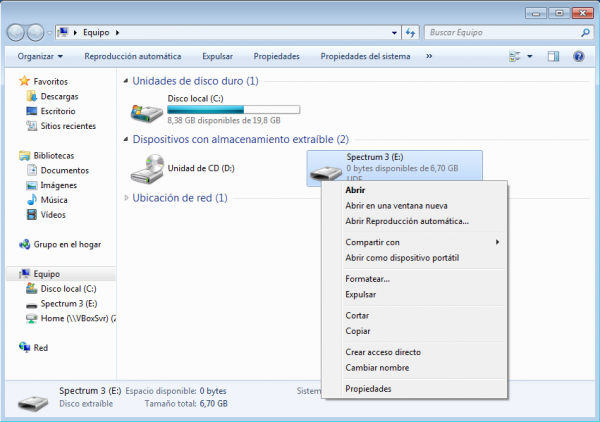
Elegiremos como sistema de archivos FAT32 y el tamaño de unidad de asignación el Predeterminado. La opción Formato rápido es suficiente para eliminar la tabla de archivos, pero podemos desactivarla si queremos borrar todos los sectores del pen drive. Pulsamos Iniciar.
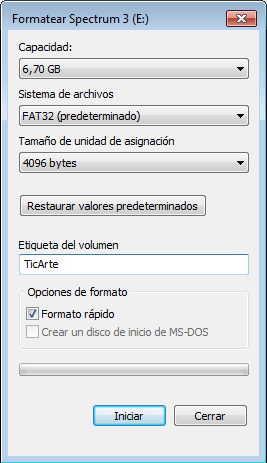
Una vez formateado el pen drive podemos abrir la aplicación MultiBootUSB y comenzar con el proceso.
- Seleccionamos la unidad del pen drive en Select USB disk.
- Seleccionamos la imagen ISO a instalar desde Browse en Select image.
- Pulsamos Install distro para comenzar la copia de la imagen y la instalación del gestor de arraque (syslinux) en el pen drive.
- Cerramos la aplicación y expulsamos el pen drive.
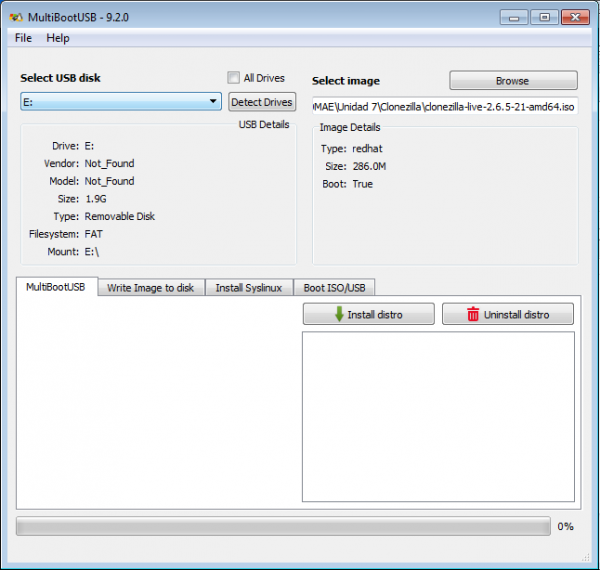
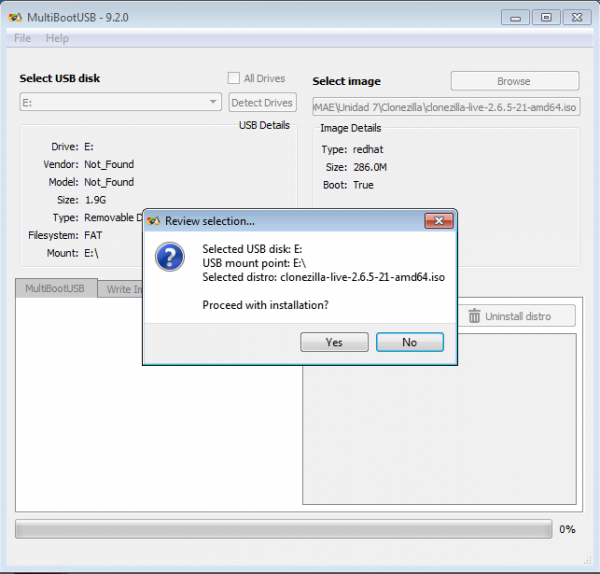
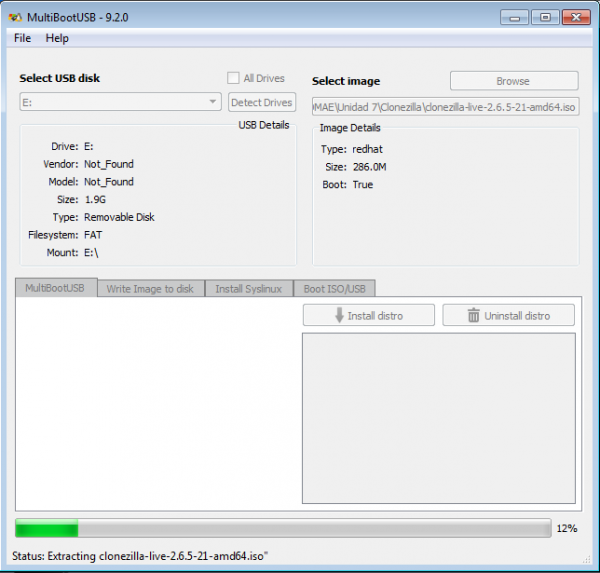
Añadir nuevas imágenes ISO
Si el pen drive ya posee alguna imagen previa instalada con MultiBootUSB, el proceso para añadir nuevas a imágenes es similar al anterior pero sin formtear previamente.
- Insertamos el pen drive en el equipo.
- Abrimos la aplicación MultiBootUSB.
- Seleccionamos la unidad del pen drive en Select USB disk.
- Comprobamos en el recuadro inferior derecho la lista de imágenes ISO ya grabadas en el pen drive.
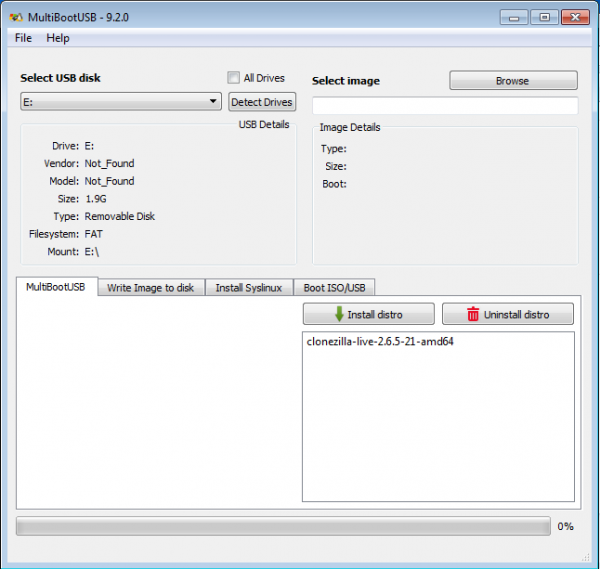
Repetimos los pasos que vimos en la sección anterior para instalar una nueva imagen ISO:
- Seleccionamos la imagen ISO a instalar desde Browse en Select image.
- Pulsamos Install distro para comenzar la copia de la imagen y la instalación del gestor de arraque (syslinux) en el pen drive.
- Cerramos la aplicación y expulsamos el pen drive.
Eliminar una imagen ISO
Al igual que podemos añadir imágenes, también podemos eliminar imágenes ya instaladas en el pen drive, por ejemplo para instalar nuevas versiones de alguno de los sistemas. El proceso también es sencillo.
- Insertamos el pen drive en el equipo.
- Abrimos la aplicación MultiBootUSB.
- Seleccionamos la unidad del pen drive en Select USB disk.
- Seleccionamos en el recuadro inferior derecho la imagen ISO que deseemos eliminar.
- Pulsamos Uninstall distro para eliminar la imagen e instalar de nuevo el gestor de arraque (syslinux) en el pen drive.
- Cerramos la aplicación y expulsamos el pen drive.
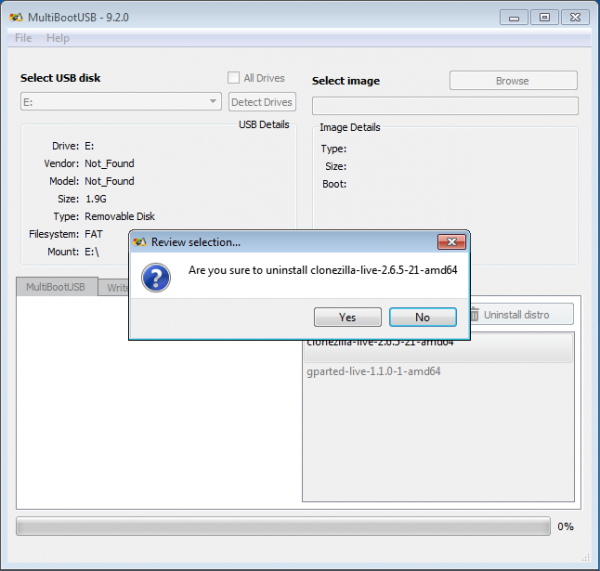
Iniciar el equipo desde el pen drive
Ya sólo nos quedaría iniciar el equipo desde el pen drive (cómo arrancar un equipo desde un pen drive).
Al terminar la BIOS su ejecución dará paso al pen drive para iniciarse. MultiBootUSB nos mostrará un gestor de arranque GRUB con la lista de las imágenes ISO que hemos instalado. Com las flechas del teclado podremos movernos hacia arriba o hacia abajo para seleccionar el que queramos, pulsando Intro para iniciarlo.
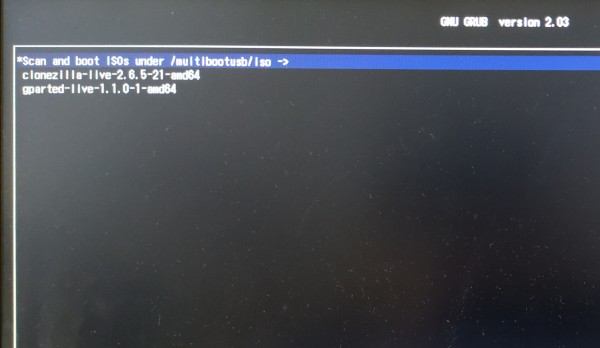
Cómo crear un pen drive multiarranque con MultiBootUSB escrito por Rafa Morales está protegido por una licencia Creative Commons Atribución-NoComercial-SinDerivadas 4.0 Internacional
